How To Access Downloads On Mac
- How To Access Your Downloads On Mac
- How To Access Downloads On Mac
- How Do I Access Downloads On My Mac
- How To Install Mac Os On Pc
- How To Download Access On Mac From Office 365
- How To Find Downloads On Mac Chrome
- Mac Ms Access
By setting your Mac to open apps that aren’t from the App Store, you reduce the number of warnings you’ll get when opening third-party applications. This makes it much easier to open these kinds of apps. Here’s how to change your Mac settings to allow apps from third-party locations: Open your Mac’s System Preferences. How to find Mail Downloads on a Mac. Apart from inside your inbox, mail attachments are found in one of two - or both - places within your Mac. You may also have some on your iPhone or iPad if you have email on another device. The common way to view, save or delete email attachments in Mail (the built-in Mac OS email client) one by one. This article was co-authored by our trained team of editors and researchers who validated it for accuracy and comprehensiveness. WikiHow's Content Management Team carefully monitors the work from our editorial staff to ensure that each article is backed by trusted research and meets our high quality standards.
What is the 'Terminal would like to access files in your Download folder' message?
Despite its close resemblance to legitimate system messages, 'Terminal would like to access files in your Download folder' is a fake pop-up.
This window requests to allow 'Terminal' access to the 'Download' folder. It is strongly advised against permitting dubious software access to any preferences, as granting permission to such can result in a variety of serious issues.
The 'Terminal would like to access files in your Download folder' pop-up is likely to be displayed when adware has infiltrated the device. However, browser hijackers and other PUAs (Potentially Unwanted Applications) are likewise capable of showing illegitimate messages.
As mentioned in the introduction, windows like 'Terminal would like to access files in your Download folder' are typically displayed due to installed PUAs. This software often does not need explicit consent to infiltrate systems; hence, users may be unaware of its presence.
Furthermore, unwanted apps can have heinous abilities, which are left unmentioned. Therefore, in addition to disallowing the access they request - users must remove these applications.
Adware is infamous for showing various pop-ups; however, software within this classification can enable the placement of third-party graphical content on visited websites and other interfaces. Adware-types can deliver banners, surveys, coupons, and other intrusive advertisements.
How To Access Your Downloads On Mac
When placed on visited sites, the adverts severely diminish the browsing experience by limiting webpage visibility and slowing down the browsing speed. Intrusive ads are misleading, deceptive, and may even be malicious.
Once clicked on, they redirect to unreliable/dangerous websites and some can stealthily download/install software (e.g., PUAs).
Potentially unwanted applications can have varied harmful functionalities, and the functions can be in different combinations. Some types can force-open untrustworthy and malicious sites.
Another type called browser hijacker operates by making modifications to browser settings and restricting/denying access to them - in other to promote fake search engines.
With a browser hijacker installed, new browser tabs/windows opened and search queries typed into the URL bar - redirect to promoted web searcher's address.
Illegitimate search engines rarely can provide search results, so they tend to redirect (or cause redirection chains leading) to Google, Yahoo, Bing, and other genuine ones.
What is more, most PUAs (regardless of type) have data tracking abilities. Information of interest includes (but is not limited to): browsing and search engine histories, IP (Internet Protocol) addresses, geolocations, and even personally identifiable details.
PUA developers monetize the collected data by sharing it with third-parties (potentially, cyber criminals). In summary, presence of unwanted software on devices - can result in system infections, severe privacy issues, financial losses, and identity theft.
To ensure device and user safety, all suspicious applications and browser extensions/plug-ins must be removed immediately upon detection.
| Name | 'Terminal' would like to access files in your Download folder pop-up |
| Threat Type | Mac malware, Mac virus |
| Detection Names (installer) | Avast (MacOS:Bundlore-DY [Adw]), BitDefender (Adware.MAC.Bundlore.EJL), Kaspersky (Not-a-virus:HEUR:AdWare.OSX.Bnodlero.ay), Sophos (Bundlore (PUA)), Full List Of Detections (VirusTotal) |
| Symptoms | Your Mac becomes slower than normal, you see unwanted pop-up ads, you are redirected to dubious websites. |
| Distribution Methods | Deceptive pop-up ads, free software installers (bundling), fake Flash Player installers. |
| Damage | Internet browsing tracking (potential privacy issues), displaying of unwanted ads, redirects to shady websites, loss of private information. |
| Malware Removal (Mac) | To eliminate possible malware infections, scan your Mac with legitimate antivirus software. Our security researchers recommend using Combo Cleaner. |
'Terminal would like to control this computer' is an example of a fake pop-up similar to 'Terminal would like to access files in your Download folder'. As mentioned previously, adware has been observed showing such deceptive messages.
EssentialType, SearchBrowserSky, RecordMapper - are a few examples of adware-type apps. These applications usually appear legitimate and useful. However, their features seldom work as advertised, and in most cases - they do not work at all. In fact, this applies to nearly all PUAs.
The sole purpose of unwanted software is to generate revenue at user expense. Therefore, instead of delivering on any promised functionalities, PUAs can run intrusive advertisement campaigns, cause redirects, hijack browsers, and collect private data.
How did potentially unwanted applications install on my computer?
PUAs are distributed through download/installation setups of other products. This false marketing technique of packing regular software with unwanted or malicious additions - is called 'bundling'.
Rushed download/installation processes (e.g., ignored terms, skipped steps and sections, etc.) increase the risk of inadvertently allowing bundled content into the system. Fake Adobe Flash Player updates are also used to proliferate PUAs (notably, adware-types).
Intrusive advertisements proliferate these applications as well. Upon being clicked, the ads can execute scripts to make stealthy downloads/installations without user consent. PUAs may have 'official' promotional/download webpages as well.
How to avoid installation of potentially unwanted applications?
It is recommended to research products before download/installation and/or purchase. Additionally, all downloads must be done from official and verified sources.
Untrustworthy download channels, e.g., unofficial and free file-hosting websites, Peer-to-Peer sharing networks (Torrent clients, eMule, Gnutella, etc.), and other third-party downloaders - commonly offer harmful and/or bundled content.
When downloading/installing, it is advised to read terms, study available options, use the 'Custom/Advanced' settings and opt-out from additional apps, tools, functions, and so forth. It is just important to exercise caution when browsing.
Intrusive adverts appear ordinary and innocuous; however, they redirect to unreliable and questionable sites (e.g., gambling, pornography, adult-dating, etc.).
In case of encounters with ads and/or redirects of this kind, the system must be checked and all suspect applications and browser extensions/plug-ins detected - immediately removed from it.
If your computer is already infected with PUAs, we recommend running a scan with Combo Cleaner Antivirus for macOS to automatically eliminate them.
Text presented in the fake system pop-up window:
'Terminal' would like to access files in your Download folder.
[Don't Allow] [OK]
Delusive installer (fake Adobe Flash Player updater) promoting various adware applications that deliver this fake pop-up;
How To Access Downloads On Mac
First installation step:
Second installation step:
Instant automatic Mac malware removal:Manual threat removal might be a lengthy and complicated process that requires advanced computer skills. Combo Cleaner is a professional automatic malware removal tool that is recommended to get rid of Mac malware. Download it by clicking the button below:
▼ DOWNLOAD Combo Cleaner for MacBy downloading any software listed on this website you agree to our Privacy Policy and Terms of Use. To use full-featured product, you have to purchase a license for Combo Cleaner. Limited seven days free trial available. Combo Cleaner is owned and operated by Rcs Lt, the parent company of PCRisk.com read more.
Quick menu:
- STEP 1. Remove PUA related files and folders from OSX.
- STEP 2. Remove rogue extensions from Safari.
- STEP 3. Remove rogue add-ons from Google Chrome.
- STEP 4. Remove potentially unwanted plug-ins from Mozilla Firefox.
Video showing how to remove adware and browser hijackers from a Mac computer:
Potentially unwanted applications removal:
Remove potentially unwanted applications from your 'Applications' folder:
Click the Finder icon. In the Finder window, select 'Applications'. In the applications folder, look for 'MPlayerX','NicePlayer', or other suspicious applications and drag them to the Trash. After removing the potentially unwanted application(s) that cause online ads, scan your Mac for any remaining unwanted components.
Combo Cleaner checks if your computer is infected with malware. To use full-featured product, you have to purchase a license for Combo Cleaner. Limited seven days free trial available. Combo Cleaner is owned and operated by Rcs Lt, the parent company of PCRisk.com read more.
Remove 'terminal' would like to access files in your download folder pop-up related files and folders:
Click the Finder icon, from the menu bar. Choose Go, and click Go to Folder...
Check for adware-generated files in the /Library/LaunchAgents folder:
In the Go to Folder... bar, type: /Library/LaunchAgents
In the “LaunchAgents” folder, look for any recently-added suspicious files and move them to the Trash. Examples of files generated by adware - “installmac.AppRemoval.plist”, “myppes.download.plist”, “mykotlerino.ltvbit.plist”, “kuklorest.update.plist”, etc. Adware commonly installs several files with the same string.
Check for adware generated files in the /Library/Application Support folder:
In the Go to Folder... bar, type: /Library/Application Support
In the “Application Support” folder, look for any recently-added suspicious folders. For example, “MplayerX” or “NicePlayer”, and move these folders to the Trash.
Check for adware-generated files in the ~/Library/LaunchAgents folder:
In the Go to Folder bar, type: ~/Library/LaunchAgents
In the “LaunchAgents” folder, look for any recently-added suspicious files and move them to the Trash. Examples of files generated by adware - “installmac.AppRemoval.plist”, “myppes.download.plist”, “mykotlerino.ltvbit.plist”, “kuklorest.update.plist”, etc. Adware commonly installs several files with the same string.
Check for adware-generated files in the /Library/LaunchDaemons folder:
In the Go to Folder... bar, type: /Library/LaunchDaemons
In the “LaunchDaemons” folder, look for recently-added suspicious files. For example “com.aoudad.net-preferences.plist”, “com.myppes.net-preferences.plist”, 'com.kuklorest.net-preferences.plist”, “com.avickUpd.plist”, etc., and move them to the Trash.
Scan your Mac with Combo Cleaner:
If you have followed all the steps in the correct order you Mac should be clean of infections. To be sure your system is not infected run a scan with Combo Cleaner Antivirus. Download it HERE. After downloading the file double click combocleaner.dmg installer, in the opened window drag and drop Combo Cleaner icon on top of the Applications icon. Now open your launchpad and click on the Combo Cleaner icon. Wait until Combo Cleaner updates it's virus definition database and click 'Start Combo Scan' button.
Combo Cleaner will scan your Mac for malware infections. If the antivirus scan displays 'no threats found' - this means that you can continue with the removal guide, otherwise it's recommended to remove any found infections before continuing.
After removing files and folders generated by the adware, continue to remove rogue extensions from your Internet browsers.
'Terminal' would like to access files in your Download folder pop-up removal from Internet browsers:
Remove malicious extensions from Safari:
Remove 'terminal' would like to access files in your download folder pop-up related Safari extensions:
Open Safari browser, from the menu bar, select 'Safari' and click 'Preferences...'.
In the preferences window, select 'Extensions' and look for any recently-installed suspicious extensions. When located, click the 'Uninstall' button next to it/them. Note that you can safely uninstall all extensions from your Safari browser - none are crucial for normal browser operation.
- If you continue to have problems with browser redirects and unwanted advertisements - Reset Safari.
Remove malicious plug-ins from Mozilla Firefox:
Remove 'terminal' would like to access files in your download folder pop-up related Mozilla Firefox add-ons:
Open your Mozilla Firefox browser. At the top right corner of the screen, click the 'Open Menu' (three horizontal lines) button. From the opened menu, choose 'Add-ons'.
Choose the 'Extensions' tab and look for any recently-installed suspicious add-ons. When located, click the 'Remove' button next to it/them. Note that you can safely uninstall all extensions from your Mozilla Firefox browser - none are crucial for normal browser operation.
- If you continue to have problems with browser redirects and unwanted advertisements - Reset Mozilla Firefox.
Remove malicious extensions from Google Chrome:
Remove 'terminal' would like to access files in your download folder pop-up related Google Chrome add-ons:
Open Google Chrome and click the 'Chrome menu' (three horizontal lines) button located in the top-right corner of the browser window. From the drop-down menu, choose 'More Tools' and select 'Extensions'.
In the 'Extensions' window, look for any recently-installed suspicious add-ons. When located, click the 'Trash' button next to it/them. Note that you can safely uninstall all extensions from your Google Chrome browser - none are crucial for normal browser operation.
- If you continue to have problems with browser redirects and unwanted advertisements - Reset Google Chrome.
1. Make sure you are using the Google Chrome web browser (Free download here: Click Here to download Google Chrome for Free)
2.
For Mac OS Versions Catalina and Big Sur or higher
From the Google Chrome web browser, click here to bring up the Citrix Workspace download page for Mac.
For Mac OS Versions prior to Catalina (Mojave, High Sierra, Sierra, El Capitan)
From the Google Chrome web browser, click here to bring up the Citrix Workspace download page for Mac.
3. Click “Download Citrix workspace app for Mac”:
4. When download is finished, click the arrow to the right of dmg and then click Open:
5. Double-click Install Citrix Workspace:
If prompted that the installer wants to access files in your Downloads folder choose “OK”:
6. Allow package to run:
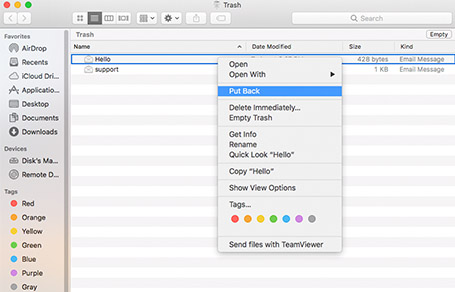
7. Click Continue:
8. Click Continue on license agreement:
How Do I Access Downloads On My Mac
9. Agree to license:
:max_bytes(150000):strip_icc()/downloadepisode-d26026c641f2472c84cea2b5c9cf7ca6.jpg)
10. Click Install:
11. When installation is finished, click continue:
12. On successful installation screen click Close:
How To Install Mac Os On Pc
If prompted to move the installer to the Trash, choose “Move to Trash”:
If prompted that the Installer would to access files in your Downloads folder, choose “OK”.
13. Bring up your Google Chrome we browser and navigate to https://citrix.wcsu.edu
14. Log in with your full WCSU email address and current WCSU password.
Complete MFA when prompted:
If prompted, click “Detect Receiver”:
Checkmark “Always allows” and then click “Open Citrix Workspace Launcher”:
15. Click Apps to see full app listing. Click the app you want to use:
If you do not see the above screen, simply go back to https://citrix.wcsu.edu and choose “Detect Receiver” one more time. You should now see be able to click Apps as seen above.
Now whenever you want to use Citrix going forward, simply navigate to https://citrix.wcsu.edu from your Google Chrome web browser.
After launching an application ,you may get prompted for what kind of access to give the application. If you receive the below prompt, choose “Read and Write”:
How To Download Access On Mac From Office 365
Grant Citrix Workspace Read and Write
You may need to move files between your Mac and the program you are running from Citrix. To do that, you need to allow the Citrix Workspace to Read and Write to your Mac.
1. Right click the Citrix Workspace icon on top of your Mac and Click Preferences:
How To Find Downloads On Mac Chrome
2. Click File Access and then bullet Read and Write:
3. You can now exit: