Spss Mac Download
This page provides instructions on how to install IBM SPSS Statistics on a computer running Mac OS X 10.10 (Yosemite), Mac OS X 10.11 (El Capitan), or Mac OS X 10.12 (Sierra).
Spss 21 Mac Download. The IBM SPSS Statistics 24 program is a software package used for batch and non-batch statistical analysis. And IBM have been purchased in the year IBM SPSS Statistics. IBM SPSS database statistics Data Collection (IBM SPSS) Data Mining (IBM SPSS) Modeler) Text Analysis and Collaboration and Marketing. Spss 21 free download - SPSS, SPSS, IBM SPSS Statistics, and many more programs. Spss 21 free download - SPSS, SPSS, IBM SPSS Statistics, and many more programs. Sebelum menginsal Software IBM SPSS Versi 21 pada Laptop Windows 7 anda perlu memperhatikan sistem operasinya, apakah kompatibel dengan Windows 7 32 bit atau 64 bit.
Download IBM SPSS Statistics (formerly SPSS) for Mac - Statistical data modeller currently used within in government, academic and commercial organizations for analyzing and solving research and business problems. Sep 13, 2021 SPSS is a feature-rich app that gives professional users total manipulative control over personal information and collected data. With this software, you can use statistics and other forms of data to create illustrations and graphs to showcase the information gathered.
- IBM SPSS Statistics Grad Pack 28.0 BASE DOWNLOAD- Win/Mac - 6 month - good for 2 computers $ 2,000.00 $ 34.95 IBM SPSS Statistics Grad Pack 28.0 STANDARD- 6 month-Windows or Mac DOWNLOAD- install on up to 2 computers.
- SPSS MacOS Installation and Licensing Navigate to your 'Downloads' folder in 'Finder' by clicking on the desktop, and pressing keys Command + N. Double click on file 'ssclient26.0macosmultilingua.zip'.
Welcome to IBM SPSS Trial Downloads. Get access to all 15 modules in the SPSS Statistics family and all features of SPSS Modeler Professional for free for 14 days. Working with Mac? Flexcolor download free mac. Not a problem, the trial is available for Mac and Windows. If you need it for a different OS please contact us. Download IBM SPSS Statistics (formerly SPSS) for Mac - Statistical data modeller currently used within in government, academic and commercial organizations for analyzing and solving research and business problems.
Installation Instructions
- Install the IBM SPSS Statistics file you downloaded from software.usc.edu/spss.
- Double-click the SPSS Statistics Installer icon on your desktop.
- You may need to authorize the installer. Enter your computer’s login name and password and then click Install Helper to authorize the installer.
- On the IBM SPSS Statistics screen, click OK.
- On the IBM SPSS Statistics – Introduction screen, click Next.
- On the IBM SPSS Statistics – Software License Agreement screen, select I accept the terms in the license agreement and click Next.
- On the IBM SPSS Statistics – Install Python Essentials screen, under Install IBM SPSS Statistics – Essentials for Python, select Yes. Click Next to continue to the next screen.
- The following license agreement screen will appear. Select I accept these terms of the License Agreement and click Next to continue with the installation.
- The IBM SPSS Statistics – License Agreement for Essentials for Python screen will appear , select I accept the terms in the license agreement and click Next to continue the installation.
- On the IBM SPSS Statistics – Choose Install Folder screen, choose the location where you would like to install SPSS. Click Next.
- On the IBM SPSS Statistics – Pre-Installation Summary screen, click Install.
- SPSS will now install. This process takes approximately 2-5 minutes.
- The IBM SPSS Statistics – Install Complete screen will appear, click Done to finish the installation process and launch IBM SPSS Statistics.
- When you launch IBM SPSS Statistics for the first time, you will see the following screen. Click License Product to enter the license key you received from ITS and authorize your copy of IBM SPSS Statistics. NOTE: You must be connected to the Internet to successfully complete the authorization process.
- The License Status screen will appear. Click Next.
- On the Product Authorization screen, choose Authorized user license (I purchased a single copy of the product). and then click Next.
- On the Enter Codes screen, enter your authorization code. When purchased your software from ITS, you should have received an email with this authorization code.
- Once the authorization process is complete on the Internet Authorization Status screen, click Next.
- On the Licensing Completed screen, click Finish to complete the installation.
NOTE: ITS suggests you open IBM SPSS Statistics once the installation and authorization has finished to ensure that the software has installed correctly.
Topics Map > Self Help/Limited Support
This document provides instructions for installing SPSS on Mac and Windows machines.
Installing SPSS 24,23,22, or 21 for Windows and Mac Operating Systems
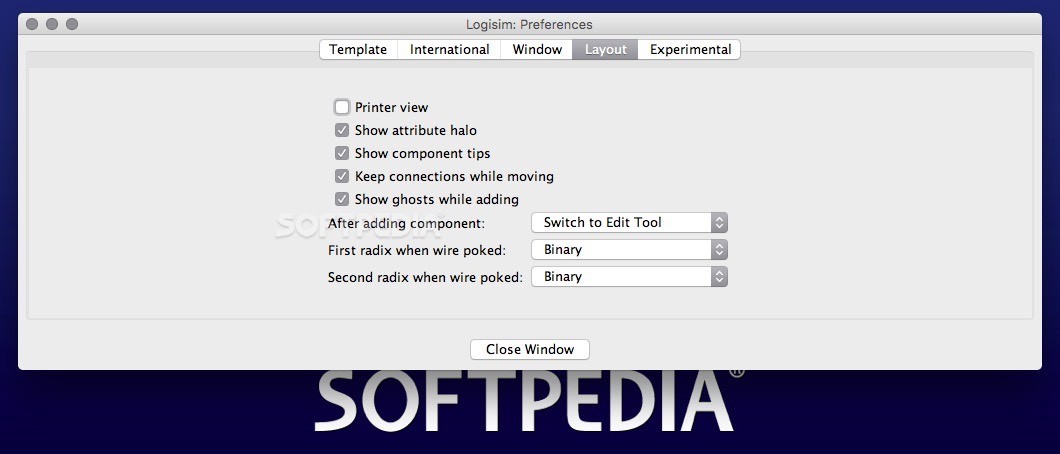
- A user account with full administrator privileges
- A computer running Windows, Mac, or Linux Operating Systems
- A copy of the SPSS 24 installation file (downloaded from the Campus Software Library)
- At least 2GB of hard drive space free for the install.
- Start Windows (Boot up the computer)
- Locate the SPSS zip file that you downloaded from the Campus Software Library. It should like something like this:
- Right click on this file and select the 'Extract All' option.
- A window will then pop up and ask you to choose an extraction location. Choose the location to be the same one that the zip file is stored.
- Once the extraction is complete, you will see that another file with the same name as the zip file has been created, except this file is not a zip file but rather a folder.
- Open this folder, and scroll down through the listed files until you see a file named 'setup.exe'.
- Double click on this file to open the installation wizard.
- On the first screen that pops up, click the next button.
- On the next screen, choose the 'Authorized user license' option, and then click the next button.
- On the next screen, accept the terms in the license agreement, and click the next button.
- Fill out the two 'Username' and 'Organization' fields with your NetID and The University of Wisconsin Madison, respectively. Then click the next button.
- Choose any additional language packs you would like to use (if any), and then click the next button.
- Choose the 'No' option under the 'Do you need JAWS for Windows screen reading software enabled for IBM SPSS Statistics?', unless you require accessibility assistance using that type of screen reader. If you do not know what this is, then choose 'No'.
- Choose the 'Yes' or 'No' option under 'Install IBM SPSS Statistics - Essentials for Python' depending on whether or not you will be using SPSS along with Python on your computer. Then click the next button.
- Accept the terms in the license agreement, and click the next button.
- Accept the terms in the second license agreement, and click the next button.
- Leave the default install location as is, and click the next button.
- Finally, click the install button to install the program.
- Once the installation is complete, click the OK button to proceed to the license authorization process.
- Choose the first option that says 'License my product now', and then click the next button.
- Enter the authorization code in the 'Enter Code:' field that was provided to you in the SPSS related email you received. Then click the next button.
- You have now installed and properly licensed SPSS on your Windows Machine.
Spss Software Download Mac
Spss 21 Mac Download Windows 10
Spss Free Student Version 22
- Start Windows (Boot up the computer).
- Locate the SPSS_Statistics_24_win64[32].exe file, and double click on it to open it.
- A User Account Control window will then pop up. Click the yes button.
- The installation process has now begun. Click the next button to continue.
- Accept the terms in the license agreement, and then click the next button.
- Choose the 'Yes' or 'No' option under 'Install IBM SPSS Statistics - Essentials for Python' depending on whether or not you will be using SPSS along with Python on your computer. Then click the next button.
- Accept the terms in the license agreement, and then click the next button.
- Accept the terms in the second license agreement, and then click the next button.
- Leave the destination install folder as is, and then click the next button.
- Finally, click the install button to begin the actual installation of the program.
- Once the installation has completed, make sure that the checkbox to open the program afterwards is checked, and then click the 'Finish' button. The program has now successfully installed on your computer. The next step is then to license it.
- Two windows should then appear after you have clicked the finish button, one of which looks like this:
- Click on the 'License Product' button in the middle.
- The License Status window should then appear. Click the next button to continue.
- Choose the 'Authorized User License' option, and then click the next button.
- In the 'Enter Code:' text box, enter the authorization code given to you in the SPSS related email you received.
- You have now successfully installed and properly licensed your copy of SPSS on Windows.
Spss 21 Free Download
- Locate the 'SPSS_Statistics_25_mac.dmg' file that you downloaded from the Campus Software Library.
- Double click on this file to mount it, and then double click on the installer icon that will pop up in the new window below.
- A warning message may pop up that says 'This is an application downloaded from the Internet. Are you sure you want to open it?' Click on the open button, and then enter your Mac's username and password when prompted.
- Choose your language in the installer window that appears, and then click the next button.
- On the introduction window that appears, simply click the next button again.
- Now, skip to step #9 on the Installation Procedure SPSS 23,22, or 21 (Windows) at the top of this page. The installation instructions should be the same, although the order in which the windows appear may be a little different.
Install Spss 21
Don't see what you're looking for? Try the DoIT Tech Store or WISC Software.
www.afhayes.com
Permission is hereby granted, free of charge, to any person obtaining a copy of this software and associated documentation files (the 'Software'), to use the software in this form. Distribution after modification is prohibited, as is its use or distribution for any commercial purpose without authorization from the copyright holder.
This software should not be posted or stored on any webpage, server, or directory accessible to the public whether free or for a charge unless written permission has been granted by the copyright holder. The copyright holder requests that this software be distributed by directing users to processmacro.org where the latest release of the software and documentation is archived and can be downloaded.
As with all statistical software, all attempts are made to make sure that the computations programmed are performed correctly. When bugs are found or reported, they are eliminated as quickly as possible. This software is offered to the research community free of charge and 'as is.' The user accepts all responsibility for any negative consequences that might result from its use. Always use the most current release of the software.
THE SOFTWARE IS PROVIDED 'AS IS', WITHOUT WARRANTY OF ANY KIND, EXPRESS OR IMPLIED, INCLUDING BUT NOT LIMITED TO THE WARRANTIES OF MERCHANTABILITY, FITNESS FOR A PARTICULAR PURPOSE AND NONINFRINGEMENT. IN NO EVENT SHALL THE COPYRIGHT HOLDERS BE LIABLE FOR ANY CLAIM, DAMAGES OR OTHER LIABILITY, WHETHER IN AN ACTION OF CONTRACT, TORT OR OTHERWISE, ARISING FROM, OUT OF OR IN CONNECTION WITH THE SOFTWARE OR THE USE OR OTHER DEALINGS IN THE SOFTWARE.
Version 4 of PROCESS is described and documented in the 3rd edition of Introduction to Mediation, Moderation, and Conditional Process Analysis. SPSS and SAS users will find that the documentation in the 2nd edition of the book applies to version 4 as well. Documentation for the R version of PROCESS is only available in the 3rd edition.
Click the button below to download version 4.0 of PROCESS (released 22 August 2021). When you do so, a .zip archive will download in accordance with your browser settings. The installation and use of PROCESS is documented in Appendix A as well as throughout the book. Appendix A also contains the model number templates for preprogrammed models. Instructions for creating your own models or modifying numbered models can be found in Appendix B. The appendices are not electronically available except in the e-book edition. PROCESS version 2 and 3 are no longer available or supported.
ATTENTION: MacOS 'Catalina' users: This version of MacOS locks file access that makes it appear that files are missing and affects the operation of SPSS and the ability to install PROCESS. Hereis a video that might be helpful in working around this problem.