Where Do I Find My Downloads On A Mac
Jul 24, 2016 Can’t Find a Downloaded File on the Mac? Sometimes files download to unexpected places, whether it’s the Desktop or Documents folder or elsewhere. If you looked there and in the Downloads folder and can’t locate a downloaded file on the Mac, your best bet is to use the search features on the Mac. In Safari’s case, a Download button appears in the toolbar, which you click to view a list of recent downloads. Clicking the magnifying glass button next to an item reveals the downloaded file in Finder. (Clicking the Clear button hides the Downloads button until you download something new.) Managing your downloaded files.
- Where Do I Find My Downloads On A Mac Os
- Where Do I Find My Downloads On A Mac Laptop
- Where Are My Downloads Folder
- Where Do I Find My Downloads On A Mac
/ipaddownloads1-ff225c3ef71d484184c7c3f691807a67.jpg)
- How to Locate the Scanned Documents on Windows 10
- How to Find Your Scanned Documents on Mac
How to Locate the Scanned Documents on Windows 10?
'Hi Everyone - Possibly a very simple questions to those who know, previously on Windows 7 when I scanned a document from my wireless printer to my laptop the scan used to go into 'my documents folder'. Now on Windows 10, it seems to put the scan into any obscure folder attached to 'my document' folder. It's hard to find after scanning. How do I determine which folder the scans go to?'
It's annoying to be unable to find your newly scanned documents on your hard drive. Here, we will explore the best way to deal with this issue, and how to change the settings so that this issue never occurs again. Read on to find out how to do it.
Method 1. Check the Pictures Folder in Windows 10
Usually, when you connect a scanner to your computer, Windows PC saves scanned documents in either the 'My Documents' or 'My Scans' folder by default.
But for a Windows 10 user, you may find the files in the 'Pictures' folder, especially if you saved them as images, such as .jpg, .jpeg, or .png.
Step 1. Open 'This PC' on your desktop.
Step 2. Select the 'Pictures' folder and find the scanned files. in this folder.
If you fail to find the scanned files, you can also search your entire hard drive for them.
Method 2. Find the Scanned Files by Checking the Scan App
When you are not sure about the file type of your scanned files, you can check your scan app to find the default storage folder. Then, you are able to locate the scanned documents. Here are the steps to check the built-in scan programs on Windows 10.
Step 1. Click the search button in your Taskbar and input Scan.
Step 2. Choose 'Windows Fax and Scan' by clicking it.
Step 3. Inside the Windows Scan application, select the 'Scan' button found at the bottom left corner of your screen.
Step 4. Here, choose the 'Save as' option. The default save location for scans is normally named as the Scanned Documents subfolder of the Documents folder. (If you want to change that manually, you can simply move the entire Documents folder to a new location.)
Then, you can navigate to 'This PC > Documents > Scanned Documents' to find the scanned files on your Windows 10/8.1/8/7 PC. Depending on the scanner you're using, you might have specialized software installed on your PC. (For example, if you are using an HP scanner, you need to find scanned files from HP Solution Center). If you have any difficulty in finding your files using the above-mentioned method, it is recommended that you check the original software of your scanner as well.
How to Find Your Scanned Documents on Mac
Before you are going to locate the scanned files on your Mac, you can learn how to scan a document on Mac with Image Capture.
1 - Scan a Document on Mac
Step 1. Turn on your scanner and connected to Mac, place a document you want to scan in the scanner.
Step 2. Open 'Image Capture' on Mac.
Step 3. Select your scanner from the pane at the left of the main window.
Step 4. In the Pictures drop-down menu, select a destination for the scan. Here, I select the 'Picture' folder.
Step 5. Select a size for the bounding box. US Letter is the default, and you can opt to draw several bounding boxes to scan several portions of the document. Then, click 'Scan' to start the scan. It is saved to the location you chose.
2 - Go to the Location You Choose
As I have mentioned before, when you trying to scan a document on Mac, you will be asked to choose the storage folder. All you need to do is to remember the location you chose. Then, navigate to the location on Mac. By default, scanned images, documents, etc. are saved automatically in the 'Pictures' folder on your Mac. To open the 'Pictures' folder on Mac:
Step 1. Open 'Finder > Go > Home'.
Step 2. When your Home window opens in Finder, locate the 'Pictures' folder. Double-click the icon to open it.
Then, you can view the Scanned files on Mac.
Extra Tips - How to Find Scanned Files with Software
If you cannot find the scanned files with the methods above, you can use third-party software. EaseUS data recovery software can scan your Windows and Mac hard drive to find the existing and lost documents. What's more, if you lost scanned documents, you can recover them with simple steps. Follow the details below to find the scanned files and recover them on Windows 10/8.1/8/7.
Step 1. Launch EaseUS file recovery software on your computer. Choose the exact location where you lost the files and click the Scan button.
Step 2. The software will immediately start scanning the drive and very soon the deleted files will show up. When the process is over, you can filter the document files.
Step 3. Select files (e.g. Word, Excel, and PowerPoint) and click the Recover button. You can browse for a different location to save the recovered files.
Conclusion
Your scanned files can show up in different places depending on what brand of scanner you use, and the storage location you choose. If you fail to find the scanned files, you can also turn to EaseUS hard drive recovery software. It can scan your whole disk or partition to help you find the lost or existing files.
The Find My app makes it easy to keep track of your Apple devices. Locate items you’ve attached AirTag to. And keep up with friends and family. It works on iPhone, iPad, and Mac — even if your missing devices are offline. And your privacy is protected every step of the way.
Where Do I Find My Downloads On A Mac Os
Find your Apple devices.
You take your devices everywhere. Which means you might leave them anywhere. Whether they’re under a sofa pillow or in a conference room, chances are they won’t be lost for long. You can get help finding your iPhone, iPad, iPod touch, Apple Watch, Mac, AirPods, or AirTag right in the Find My app.
Where Do I Find My Downloads On A Mac Laptop
See all your devices on a map.
Is your iPad at home or back at the office? Use the map to get a full picture of where your devices are — and where a missing one might be. Some devices can also mark their location when the battery is critically low, to help you find them even if they run out of power.
Compatible with
- iPhone
- iPad
- iPod touch
- Apple Watch
- Mac
- AirPods
- AirTag
Compatible with
- iPhone
- iPad
- iPod touch
- Apple Watch
- Mac
- AirPods
- AirTag
Play a sound to
find your device.
When you can’t find something but think it’s nearby or around others who might hear it, you can play a sound to pinpoint its location. Your AirPods play a specifically designed sound that can project across a room — and even farther.
Compatible with
- iPhone
- iPad
- iPod touch
- Apple Watch
- Mac
- AirPods
- AirTag
Compatible with
- iPhone
- iPad
- iPod touch
- Apple Watch
- Mac
- AirPods
- AirTag
Display a message for someone who finds it.
If your device or AirTag goes missing, you can put it in Lost Mode. That starts tracking its location, sends you a notification when it pings the network, and sets your passcode to protect your data. You can also let people know how to reach you. They can simply view your message on your device’s Lock Screen, or tap your AirTag with their smartphone to get your contact number.1
Compatible with
- iPhone
- iPad
- iPod touch
- Apple Watch
- Mac
- AirTag
Compatible with
- iPhone
- iPad
- iPod touch
- Apple Watch
- Mac
- AirTag
Erase it with ease.
Worried that your device has fallen into the wrong hands? You may want to erase it remotely to delete your personal data and reset your iPhone, iPad, iPod touch, Apple Watch, or Mac. If you retrieve it, you can restore your data from your iCloud backup.
Compatible with
- iPhone
- iPad
- iPod touch
- Apple Watch
- Mac
Lock it down. Automatically.
Activation Lock is designed to prevent anyone else from using or selling your device.1 When you enable Find My on your device, Activation Lock is turned on automatically. Your Apple ID and password will then be required in order to erase or reactivate your device.
You can even find devices that are offline.
If your missing device can’t connect to the internet, the Find My app can still help you track it down using the Find My network — hundreds of millions of iPhone, iPad, and Mac devices around the world. Nearby devices securely send the location of your missing device to iCloud, then you can see where it is in the Find My app. It’s all anonymous and encrypted to protect everyone’s privacy.
AirTag can help you find just about anything.
Misplaced your keys? Forgot your purse? If they have AirTag attached, they won’t be lost for long. The Find My network can help you track down items on a map. You can play a sound on your AirTag to find something hiding nearby — you can even get the distance and direction to your AirTag with Precision Finding.2
Find your friends.
Where Are My Downloads Folder
Invite friends and family members to share their locations. So you can keep in touch with one another, coordinate around an event, or know when a family member has arrived home safely.
See where everyone is on a map.
When you share your location with friends, it’s easier for you to find each other and stay connected. Share your location for an hour, a day, or indefinitely — it’s up to you.
Know when they leave. Know when they arrive.
If you like, you can get notifications when your child arrives at school or a family member leaves work. Notifications are easy to set up, and each person gets the choice to opt in. So everyone’s privacy is respected.
What else can Find My find?
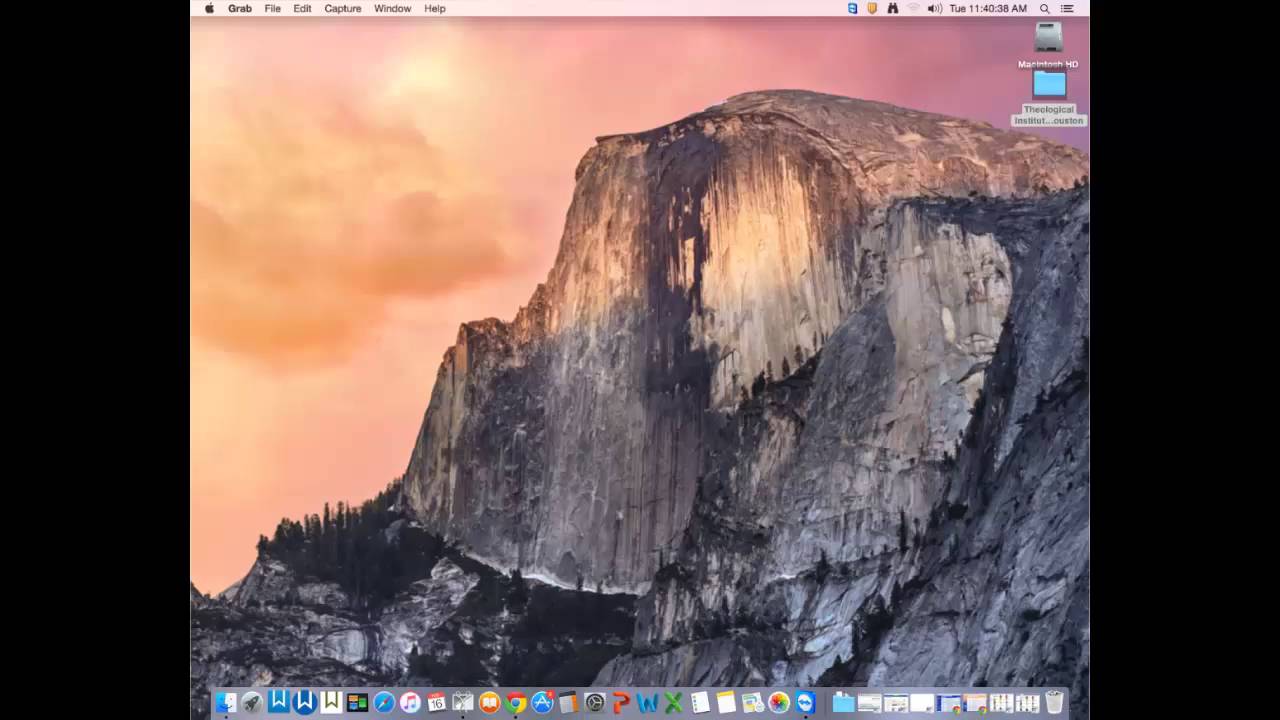
Find My technology can now be built into all kinds of things — like bikes, headphones, and more. So anything that works with Find My can be added right next to all your Apple stuff in the Find My app.
Everyone’s location data stays private.
Where Do I Find My Downloads On A Mac
Just like every Apple product, Find My is designed to put you in control of your data. Location information is only sent to Apple when you actively locate your device, mark it as lost, or enable Send Last Location. Data is encrypted on Apple’s servers and kept for no more than 24 hours. And when the Find My network is used, everyone’s information is kept private — even from Apple.